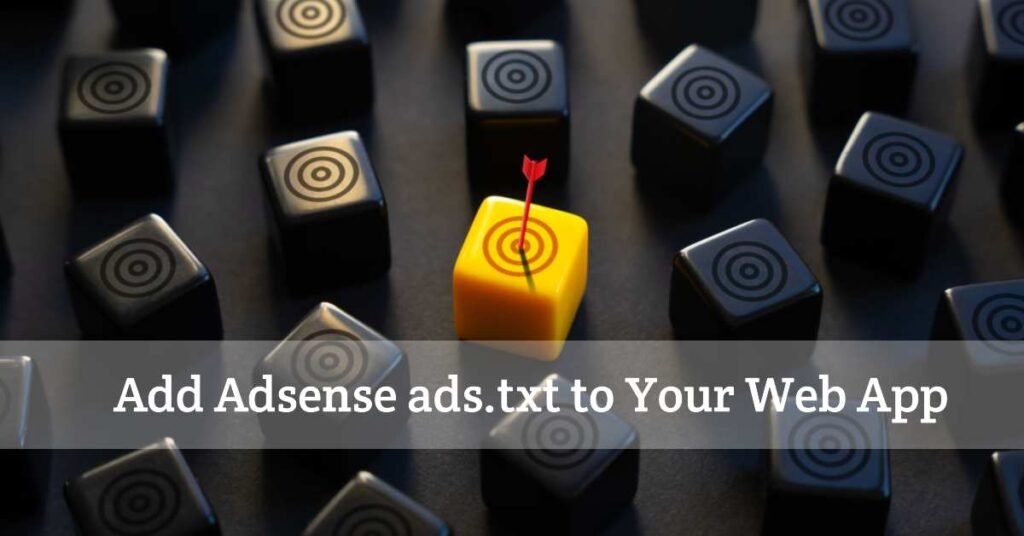
Introduction
If you have created a web app using the Hostinger Horizons AI tool, you will need to upload the ads.txt file to your site to display ads and earn money with Google AdSense. This file is important because it verifies that you are authorized to show ads, helping to prevent fraud and improve your ad revenue.
Google AdSense requires every website to have an ads.txt file for verification. Without it, you cannot apply for AdSense. The ads.txt file is a simple text file that contains details of approved ad networks allowed to serve ads on your site.
In this guide, we will walk you through the steps to get your ads.txt file from Google AdSense and add it to your Hostinger Horizons web app. Since Hostinger Horizons AI is a prompt-based web app builder, you cannot manually upload the ads.txt file. Instead, you need to write a new prompt that includes the AdSense ads.txt code provided by Google. By adding this to your prompt while generating the web app, you ensure that your ads.txt file functions properly and that your site meets AdSense requirements for approval and revenue generation.
Table of Contents
What is ads.txt?
ads.txt is a simple text file located at the root of your domain, such as yourwebsite.com/ads.txt. It contains a list of authorized sellers in a specific format, typically including the ad exchange domain, publisher ID, relationship type (DIRECT for direct sales, RESELLER for resellers), and optionally, a certification authority ID.
Its primary purpose is to provide transparency, allowing advertisers to verify the legitimacy of ad inventory during programmatic ad buying, thus reducing the risk of domain spoofing and unauthorized sales.
Why You Need ads.txt for AdSense Approval
While Google AdSense does not mandate the use of ads.txt, it strongly encourages it, especially for approval and optimal performance. The file helps identify counterfeit inventory, ensuring that advertisers spend on legitimate ad spaces. Without an ads.txt file, you might face delays or error messages in AdSense, and your site could miss out on revenue that goes to fraudulent inventory. Research suggests that having a valid ads.txt file can improve your site’s ad performance, making it essential for new publishers seeking AdSense approval.
How to Get Your AdSense ads.txt File
Getting your ads.txt file or code from Google AdSense is very simple. You just need to log in to your AdSense account, navigate to the Sites section, and add your website. After saving, you will see an Ads.txt snippet on the next page. Copy the provided code, as this will be required to authorize ad placements on your site. Once you have the code, you can proceed to add it to your Hostinger Horizons web app.
Here is full step by step guide to get google adsense adx.txt:
1. Log in to Google AdSense
First, go to the Google AdSense website and sign in with your Google account. Once logged in, you will be directed to the AdSense dashboard, where you can manage your account settings and site configurations.
2. Navigate to the Sites Section
On the homepage, locate and click on the “Sites” tab in the left-hand menu. This section allows you to manage all websites linked to your AdSense account.
3. Add Your Website
Click on the “Add Site” button. A new form will appear where you need to enter the URL of the website connected to your web app. After entering the correct URL, click on the “Save” button to proceed.
4. Get the Ads.txt Snippet
After saving your website, you will be redirected to a new page. Here, look for the Ads.txt Snippet section. Google AdSense will generate a unique ads.txt code for your site.
It will contain a line of code similar to this:
google.com, pub-XXXXXXXXXXXXXXXX, DIRECT, f08c47fec0942fa0
Copy this code, as you will need it to configure your ads.txt file correctly.Now that you have your ads.txt file, let’s move on to the next step: adding it to your Hostinger Horizons web app.
How to Add ads.txt to Your Web App Created with Hostinger Horizons AI
Since Hostinger Horizons AI is a prompt-based No-Code web app builder, you cannot manually upload the ads.txt file. Instead, you need to include the AdSense ads.txt code in your prompt while generating your web app. Follow these steps to add it correctly:
Step 1: Copy the Ads.txt Code from AdSense
After adding your site in Google AdSense, go to the Ads.txt snippet section and copy the provided ads.txt code.
Step 2: Open Your Hostinger Horizons Web App Builder
Go to Hostinger Horizons AI and start a new project or open your existing web app that needs AdSense integration.
Step 3: Modify Your Prompt
In the prompt section, add the following instruction:
“Include an ads.txt file with the following content:” (Paste your AdSense ads.txt code here)
Step 4: Generate Your Web App
Click on Generate to create or update your web app. The ads.txt file will now be included automatically in your web app’s structure.
Step 5: Publish Your Web App
Once the web app is generated with the ads.txt file, publish it to make it live on your domain.
Step 6: Verify Ads.txt File
After publishing, check if the ads.txt file is correctly placed by visiting:
https://yourwebsite.com/ads.txt
Ensure the file is accessible and contains the correct AdSense code. Google AdSense will automatically detect it within a few days, confirming compliance and enabling ads on your web app.
Using Google AdSense to Verify and Request for Review
After adding the ads.txt file to your Hostinger Horizons AI web app and publishing it, you need to confirm that Google AdSense has detected it.
Step 1: Log in to Google AdSense
Go to Google AdSense and sign in with your account.
Step 2: Navigate to the Ads.txt Status
On the AdSense dashboard, click on Sites from the left-hand menu. Find your website in the list and check its ads.txt status.
Step 3: Confirm Ads.txt Detection
Once your ads.txt file is published, you will see a checkbox saying:
“I’ve published the ads.txt file” Check this box and click on the Verify button.
This process may take a few minutes, but sometimes it can take 24 to 72 hours for Google to confirm detection.
Step 4: Request a Review (If Needed)
If your site ownership is verified and ads.txt detection is successful, you will see an option to request a review. Click on the Request Review button.
Step 5: Wait for AdSense Review
Google AdSense will now review your site, which may take a few days. Once the review is complete, your ads will start showing if everything is set up correctly.
Note: After adding ads.txt, ensure your web app meets all AdSense policies, such as having original, quality content, proper ad placement, and no invalid traffic. Monitor your site’s performance in AdSense, adjust ad units as needed, and consider optimizing for SEO to attract more visitors, enhancing your monetization potential.
Conclusion
Adding the ads.txt file to your Hostinger Horizons AI web app is important for getting approved by Google AdSense and earning money from ads. The process is simple if you follow the right steps. By including the ads.txt code in your prompt, publishing your web app, and verifying it in AdSense, you make sure everything works properly.
Sometimes, Google takes time to check and approve the file, so you need to be patient. Once it is verified, your ads will start showing, and your web app will follow AdSense rules. Setting up ads.txt correctly helps you avoid problems and ensures you can earn from your website without issues.